1. Tips en tools voor mailen.
Gebruik jij Gmail of Outlook om te e-mailen? Dan komen deze tips zeker weten van pas.
Gmail-tips die iedereen zou moeten kennen.
Gmail is 1 van de grootste e-mailplatforms ter wereld. Niet alleen krijg je bij dit platform gigantisch veel opslagruimte, Google ontwikkelde ook een aantal hele fijne extra’s om je e-mailervaring steeds beter te maken.
- Gmail heeft verschillende opties die je helpen om foutloos te schrijven. Zo kan je een autocorrectie functie aanzetten die je typfouten corrigeert terwijl je typt. Of je kan Gmail je schrijfstijl aanleren via Smart Compose Personalization.
- Die foutloze e-mail verstuur je natuurlijk het liefst vanaf je eigen bedrijfsaccount in plaats van via Gmail. Ook dat kan. Gmail heeft een instelling waarmee je aangeeft dat je een e-mail niet vanaf janjansen@gmail.com, maar vanaf janjansen@mijnbedrijf.com verstuurt. Handig én professioneel.
- Ga je op zakenreis en wil je in het vliegtuig mailen? Dat kan met de offline-functie van Gmail. Hiermee lees je je mails, reageer je erop en gebruik je de zoekfunctie om oude berichten te vinden. Heb je weer verbinding met het internet, dan worden je mails verzonden. Goed om te weten: deze functie werkt alleen in je Google Chrome-browser.
- Wil je je mailbox opschonen zonder e-mails te verwijderen? Dan archiveer je ze of demp je ze. Wanneer je een bericht archiveert komt het bericht terug in je inbox wanneer iemand er op reageert. Demp je een bericht? Dan worden alle antwoorden uit je inbox gefilterd en kan je het gesprek opzoeken wanneer je maar wil.
- Gmail heeft handige sneltoetsen, onder andere voor als je een nieuw bericht wil opstellen, mail wil zoeken of menu’s wil openen. Met deze sneltoetsen bespaar je veel tijd. Ontdek meer over de handige functies van Gmail.
Blijf de baas over je Outlook-mailbox.
Gebruik je Outlook? Met deze tips blijf je de baas over je inbox.
- Werk met een archiefmap. Komt er een mail binnen, dan bepaal je wat je er mee gaat doen. Staat er niets in waar je iets mee moet, maar wil je de mail wel bewaren? Archiveer hem dan. Dit geeft meteen rust in je inbox.
- Zet mails op je takenlijst. Zo verzamel je alle taken op 1 plek en kan je de mail archiveren of naar een andere map verplaatsen. Je krijgt vanzelf een melding wanneer je iets met de taak op je lijst moet. Bang om je mail kwijt te raken? Geen zorgen. Microsoft Outlook heeft een goede zoekfunctie. Je gebruikt hem op dezelfde manier als de zoekfunctie van Google. Zoek bijvoorbeeld op de afzender van de mail of op de inhoud.
- Houd overzicht met de functie Weergeven als gesprek. Via deze functie bundel je e-mails per onderwerp. Zo staat alles bij elkaar en hoef je dus minder te zoeken. In de browser is dit automatisch ingesteld, in de app moet je de functie zelf aanzetten.
- Beantwoord een e-mail met een vergaderverzoek. Vraag je collega of je morgen om 10 uur tijd hebt om te bellen? Dan gebruik je de sneltoets CTRL + ALT + R om direct te antwoorden met een vergaderverzoek. Dat scheelt een mailtje. Staan er meerdere geadresseerden in het aan-veld? Dan krijgt iedereen het verzoek.
- Wil je een vergaderverzoek maken, maar wil je niet dat genodigden elkaars e-mailadres zien? Zet genodigden dan in BCC door de optie Lijst met genodigden verbergen aan te zetten in de Outlook Agenda-app.
Meer weten? Lees hier de uitgebreide Outlook-tips van Microsoft-trainer en slim-werkenspecialist Wilma Nedermeijer.
2. Tips en tools voor online vergaderen.
Werk je veel op afstand, waardoor je online vergadert? Gebruik deze tips voor Microsoft Teams, Google Meet en Zoom in je volgende vergadering.
Apps voor Ondernemers.
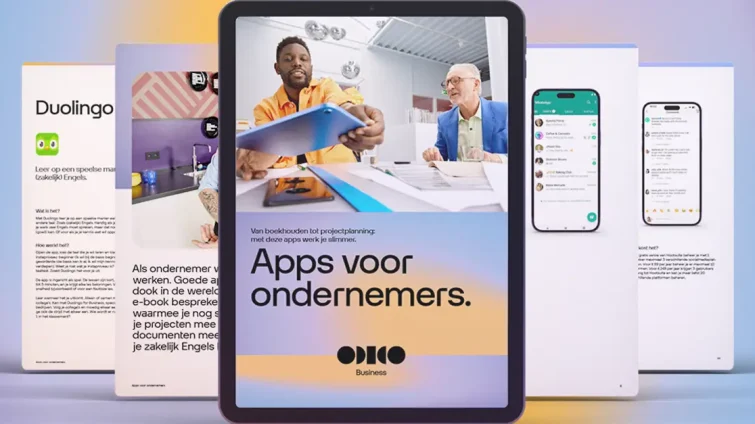
Van boekhouden tot brainstormen: dit zijn de beste apps voor iOS en Android om jouw bedrijf tot een succes te maken. Lees snel het gratis e-book.
Lees direct
Productiever samenwerken met Microsoft Teams.
Apps voor Ondernemers.
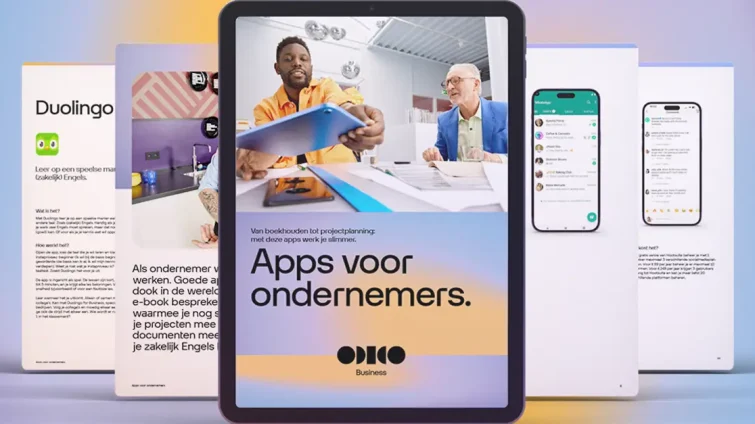
Van boekhouden tot brainstormen: dit zijn de beste apps voor iOS en Android om jouw bedrijf tot een succes te maken. Lees snel het gratis e-book.
Microsoft Teams is 1 van de meest gebruikte digitale tools bij hybride werken. We hebben 5 trucs voor je uitgezocht die je helpen om nog meer uit je ver te halen.
- Met Teams Telefonie voer je externe telefoongesprekken waarbij vaste en mobiele telefonie zijn geïntegreerd. Hierdoor ben je altijd en overal bereikbaar in je Teams-applicatie en kan je (samen)werken waar je maar wil. Het maakt niet uit welk apparaat je gebruikt.
- Door de integratie van vaste en mobiele telefonie kunnen oproepen ook worden samengevoegd. Ben je aan het werk in Teams en word je op je mobiele nummer gebeld, dan kan je ervoor kiezen om de oproep in Teams aan te nemen.
- Microsoft Teams heeft een aantal handige presentatiefuncties. Zo kan je de microfoons van alle deelnemers dempen tijdens een meeting en voorkomen dat deelnemers de demping zelf opheffen.
- Je kan een poll toevoegen aan je presentatie om passieve luisteraars te veranderen in actieve deelnemers.
- Je zet jezelf of iemand anders in de schijnwerpers. Handig als iemand bijvoorbeeld iets aan het presenteren is.
- Met Microsoft Teams kan je live ondertiteling aanzetten. Zo zie je altijd wie er spreekt en wat er wordt gezegd. Mis je niks meer.
Wil je hier meer over weten? In dit artikel lees je er alles over.
Haal alles uit je online meeting met Zoom.
Met Zoom organiseer je makkelijk online videovergaderingen. De digitale software is ideaal als je bij je bedrijf hybride werkt. Zoom staat bekend om zijn eenvoud, maar heeft veel geavanceerde functies.
- Stel zelf een virtuele achtergrond in zodat niemand je omgeving ziet.
- Deel tijdens een vergadering je scherm.
- Vraag je deelnemers direct om feedback via verschillende annotatiemogelijkheden.
- Kom op je mooist voor de dag met de functie Touch Up My Appearance.
- Neem je vergadering op in de cloud.
- Demp het geluid van andere deelnemers.
- Voeg (genderneutrale) persoonlijke voornaamwoorden toe aan je profiel.
- Stel een wachtkamer in van waaruit je deelnemers toegang geeft tot de vergadering.
- Host je eigen webinar (als je gebruik maakt van het Pro-, Business- of Enterprise-abonnement).
Kortom: de mogelijkheden van Zoom zijn (bijna) eindeloos. Hoe je al deze handige functies instelt, lees je in dit artikel waarin we 8 Zoom-tips geven.
Moeiteloos video-vergaderen met Google Meet.
Net als Microsoft Teams of Zoom is Google Meet software waar je mee videobelt. Ideaal voor hybride vergaderen. Google Meet is helemaal gratis en je hoeft er geen speciaal programma voor te downloaden.
- Google Meet openen gaat makkelijk via je webbrowser of via een app op je telefoon.
- Om een vergadering te plannen heb je alleen een Google-account nodig.
- Vergaderingen plannen en starten gaat makkelijk vanuit je Google Agenda.
- Wil je niet dat iedereen tijdens de vergadering je woonkamer inkijkt, dan vervaag of verander je de achtergrond.
- Kies zelf waar je deelnemers aan de vergadering in je scherm wil zien via de optie Lay-out.
- Wil je de vergadering later terugkijken? Dan neem je hem op.
- Zet iemand in de schijnwerpers, bijvoorbeeld als je collega aan het presenteren is.
- Zeker weten dat je niets mist, dan zet je de ondertiteling aan.
Meer weten? In dit artikel gaan we dieper in op alle genoemde tips en tricks.
3. Tips en tools voor online samenwerken.
Werk je veel op afstand samen met collega’s, dan is het fijn om het meeste uit je online samenwerking te halen.
Altijd je documenten bij de hand met OneDrive.
Als je met Microsoft365 werkt, sla je je documenten automatisch op in de cloud. Bijvoorbeeld in OneDrive, je persoonlijke opslaglocatie. Hier verzamel je je documenten en kan je ze altijd opvragen, zolang je tenminste met het internet bent verbonden.
- Werk je samen met collega’s via SharePoint? Laat je belangrijke OneDrive- en SharePoint-mappen dan met elkaar synchroniseren met je Windows Verkenner. Zo hoef je zelf geen bestanden meer te uploaden naar de cloud, maar alleen nog maar in het juiste mapje te zetten. Uploaden gaat vervolgens vanzelf. Omdat alles in de cloud wordt opgeslagen, nemen de bestanden geen ruimte in op je computer. Behalve als je ze opent.
- Heb je snel een document nodig? Ga naar www.office.com, vul een zoekwoord in en zie razendsnel zoekresultaten uit OneDrive, SharePoint en Microsoft Teams verschijnen. Er wordt niet alleen gezocht in documentnamen, maar ook in de tekst in je documenten zelf – zelfs in pdf’s. Je bent dus nooit meer iets kwijt.
- OneDrive houdt per document een versiegeschiedenis bij. Oudere versies terugzetten is heel makkelijk, dus er gaat nooit iets verloren.
- Vanuit OneDrive kan je ook makkelijk gericht documenten delen. Elke map en elk document heeft namelijk een eigen linkje dat je deelt met directe collega’s of externen. Als je een document deelt met iemand kan je aangeven of diegene het alleen mag lezen of ook mag bewerken.
Op zoek naar meer tips? Met deze 5 tips voor OneDrive en SharePoint van Microsoft-trainer en slim-werken-specialist Wilma Nedermeijer word jij een echte samenwerkingsexpert.
4. Tips en tools voor online presenteren.
Moet jij vaak voor klanten of collega’s iets presenteren? Of doe je vaak een online workshop of brainstorm? Dan helpen deze tips je verder.
Word een presentatiepro met deze PowerPoint-tips.
De meeste bedrijven stoppen veel tijd, geld en moeite in hun website of advertenties. Maar zodra ze hun bedrijf of dienst bij een klant moeten presenteren, is een PowerPointpresentatie bijzaak. Zonde. Niets is zo belangrijk als een eerste indruk. En die kan met een slechte presentatie direct verknald zijn. In onze digitale wereld is de ouderwetse beeld-tekst-presentatie passé. Mensen willen spektakel, zeker nu je steeds minder vaak ergens fysiek aan tafel wordt uitgenodigd.
Maak je presentatie daarom visueel aantrekkelijker, bijvoorbeeld door:
- (gratis) stockfoto’s toe te voegen;
- overgangen tussen dia’s te versoepelen en animaties te gebruiken;
- je presentatie tot leven te laten komen met de Morphing-functie;
- je presentatie interactief te maken met hyperlinks.
Wist je trouwens dat PowerPoint ook een digitale tool is die je kan gebruiken om offerte-templates en content voor sociale media te maken? Lees de 5 PowerPoint-tips van PowerPoint-expert Thijs Honselaar en wordt een echte presentatiepro.
Haal alles uit je brainstorm met whiteboard-platform Miro.
Met online platform Miro wordt online brainstormen mogelijk. Handig als je bedrijf hybride werkt. Op Miro kan je digitale post-its plakken waar je al je creatieve ideeën op kwijt kan. De post-its bewerk je makkelijk. Maar dat niet alleen: iedere post die je op Miro zet krijgt zijn eigen url. Die deel je makkelijk met je collega’s zodat jullie altijd aan hetzelfde idee werken. Bang om het overzicht kwijt te raken? Geen zorgen. Post-its die bij elkaar horen, groepeer je eenvoudig in een frame. Je kan zelfs verschillende frames in een groter frame plaatsen. Als je je frame vergrendelt, blijft het vaststaan op het bord en kan niemand het per ongeluk verplaatsen, bewerken of verwijderen.
Een groot voordeel bij brainstormen is dat je ideeën uitwerkt op een visuele manier. Zo maak je je (gedachte)processen zichtbaar in plaats van onderwerpen alleen met woorden te bespreken. Denk aan figuren, kleuren, tabellen en flowcharts. Miro geeft hier veel verschillende opties en presentatiemogelijkheden voor. Extra leuk: deelnemers aan je bord kunnen door middel van emoji’s reacties geven op je ideeën. Twijfel je over een bepaald idee? Vraag je collega’s dan om hun stem te laten horen via de stem-optie. Ontdek hier alles over Miro.
Bonustip: bespaar tijd met deze 10 Windows-sneltoetsen.
We kennen ze allemaal wel: van die dagen dat je wilde dat er meer dan 24 uur in een dag zat. Dagen langer maken kunnen we helaas niet, maar we kunnen je wél helpen om kostbare tijd te besparen met deze 10 Windows-sneltoetsen.
- Windows-toets + D: met deze sneltoets toon en verberg je je bureaublad. Handig als je even snel wil kijken welke vensters je allemaal open hebt staan.
- Windows-toets + V: hiermee open je het super-klembord waarop je een lijst ziet met al je recent gekopieerde items.
- Windows-toets + E: open je de Windows Verkenner meerdere keren per dag? Met deze sneltoets doe je het in een handomdraai.
- Windows-toets + H: met deze toetscombinatie start je de dicteerfunctie van Windows. Om te stoppen zeg je: ‘stop dicteren’.
- Windows-toets + punt: hiermee open je het emoji-toetsenbord. Handig als je even snel een reactie wil geven.
- Ctrl + Tab of Ctrl + Shift + Tab: met deze twee toetscombinaties doorloop je al je openstaande tabbladen moeiteloos van links naar rechts, of van rechts naar links.
- Windows-toets + Shift + S: met deze sneltoets maak je makkelijk en snel een schermafbeelding.
- Alt + P: met deze combinatie schakel je het voorbeeldvenster in. Hiermee kan je van ieder bestand dat je aanklikt een voorbeeld zien, waardoor je makkelijker vindt wat je zoekt.
- Windows-toets + I: met deze toetscombinatie open je je instellingenmenu.
- Windows-toets + L: met deze sneltoets vergrendel je je pc. Handig als je even wegloopt van je bureau of als je snel van gebruiker wil wisselen wanneer je op een gedeelde pc werkt.
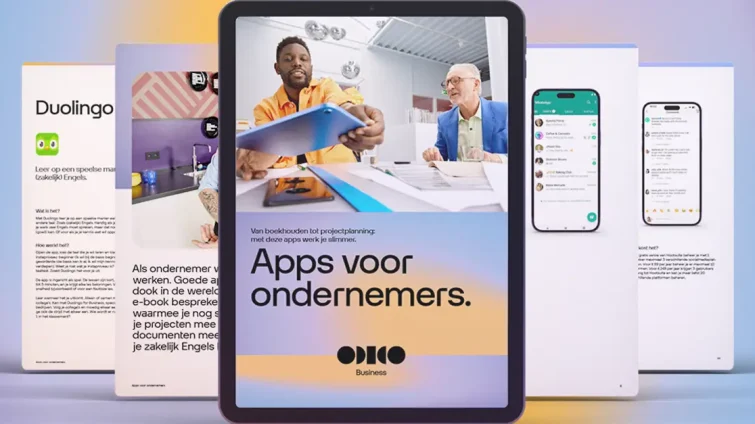
Apps voor Ondernemers.
Van boekhouden tot brainstormen: dit zijn de beste apps voor iOS en Android om jouw bedrijf tot een succes te maken. Lees snel het gratis e-book.